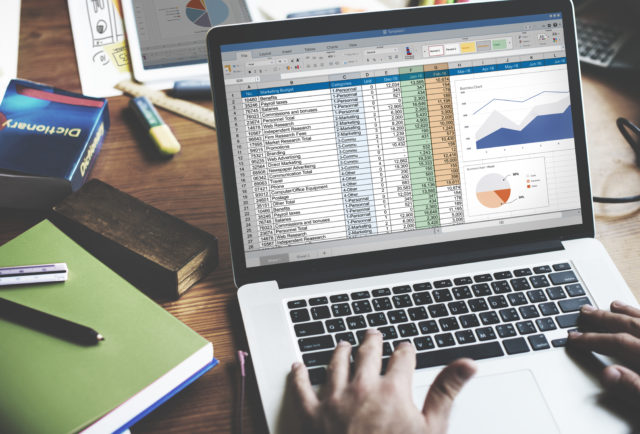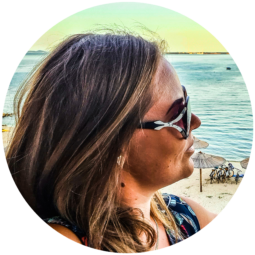Excel vyzerá ako nepochopiteľný a odstrašujúci systém. Keď sa o ňom dozviete viac,zistíte, že je to pohodlné. Tieto triky vám pomôžu pracovať v Exceli efektívnejšie. Vďaka týmto tipom to bude jednoduché!
Rýchlo pridajte nové údaje do grafu
Vyberte rozsah s novými informáciami, skopírujte ho (Ctrl + C) a vložte nové údaje do grafu (Ctrl + V).
Okamžité naplnenie
Máte zoznam mien a priezvisk, ktoré je potrebné previesť na skrátené. Začnite písať požadovaný text do priľahlého stĺpca ručne. Po 2. riadku Excel predpovedá vašu akciu a zvyšné názvy zmení na podobne skrátené. Stlačte Enter na potvrdenie príkazu.
Kopírujte bez porušenia formátov
Značka automatického dopĺňania – tenký čierny krížik v pravom dolnom rohu bunky – skopíruje obsah bunky, no robí to v nesprávnom formáte. Po nakreslení čierneho kríža kliknite na inteligentnú značku – špeciálnu ikonu, ktorá sa zobrazí v pravom dolnom rohu skopírovanej oblasti. Vyberte možnosť „Kopírovať iba hodnoty“ (Vyplniť bez formátovania) a dizajn nebude pokazený!
Zobrazenie údajov z tabuľky programu Excel na mape
Prejdite do obchodu Office Store na karte Vložiť a odtiaľ nainštalujte doplnok Mapy Bing. Interaktívna mapa zobrazí geoúdaje, ktoré potrebujete. Kliknutím na tlačidlo Pridať môžete pridať modul prostredníctvom priameho odkazu zo stránky.
Zobrazí sa v rozbaľovacom zozname Moje aplikácie na karte Vložiť a teraz sa bude nachádzať na vašom pracovnom hárku. Teraz vyberte bunky s údajmi a kliknite na tlačidlo Zobraziť miesta v module mapy – údaje sa zobrazia priamo na ňom.
Rýchlo prejdite na nový hárok
Všetky hárky môžete zobraziť jednoduchým kliknutím pravým tlačidlom myši. Môžete tiež vytvoriť zoznam hypertextových odkazov na samostatnom hárku – všetko je po ruke.
Previesť riadky na stĺpce a späť
Vyberte požadovaný rozsah a skopírujte ho. Kliknite pravým tlačidlom myši na bunku, do ktorej chcete presunúť údaje. V kontextovej ponuke vyberte ikonu Transponovať. Pripravený!
Vytvorte rozbaľovací zoznam v bunke
Rozbaľovací zoznam je potrebný, keď potrebujete zadať presne definované hodnoty z konkrétnej množiny (napríklad A alebo B). Vyberte bunku alebo rozsah buniek, ktoré by mali obsahovať konkrétnu hodnotu. Kliknite na tlačidlo „Overenie údajov“ na karte „Údaje“ (Údaje – Validácia).
V rozbaľovacom zozname „Typ“ vyberte možnosť „Zoznam“. V poli „Zdroj“ zadajte rozsah obsahujúci referenčné varianty prvkov, ktoré sa následne objavia pri zadávaní.
Urobte si inteligentný stôl
Vyberte rozsah s údajmi. Na karte „Domov“ kliknite na „Formátovať ako tabuľku“. Zoznam sa prevedie na „inteligentnú“ tabuľku, ktorá obsahuje mnoho užitočných funkcií. Napríklad pri pridávaní nových riadkov alebo stĺpcov sa tabuľka roztiahne a zadané vzorce sa automaticky skopírujú do celého stĺpca. Do tejto tabuľky na karte „Návrh“ môžete pridať súčtový riadok s automatickým výpočtom.
Vytvorte trblietky
Sparkline je miniatúrny graf, ktorý zobrazuje dynamiku údajov, ktoré ste zadali. Kliknite na tlačidlo Čiara alebo Stĺpce v skupine Krivky na karte Vložiť. V okne, ktoré sa otvorí, špecifikujte rozsah s číselnými údajmi a bunky, v ktorých chcete vidieť krivky. Po kliknutí na tlačidlo „OK“ bude všetko pripravené!
Obnovte neuložené súbory!
Ak ste si neuložili prácu, ktorú ste vykonali naposledy, máte šancu získať stratené dáta späť. Cesta na obnovenie informácií pre Excel 2013 je: „Súbor“ – „Informácie“ – „Kontrola verzie“ – „Obnoviť neuložené zošity“ (Súbor – Vlastnosti – Obnoviť neuložené zošity). Pre Excel 10: „Súbor“ – „Nedávne“ a tlačidlo v pravom dolnom rohu obrazovky „Obnoviť neuložené zošity“. Otvorí sa priečinok, v ktorom sú uložené dočasné informácie.
Porovnajte 2 rozsahy
Podržte kláves CTRL a vyberte stĺpce, ktoré vás zaujímajú. Na karte „Domov“ vyberte – „Podmienené formátovanie“ – „Pravidlá zvýrazňovania buniek“ – „Duplicitné hodnoty“ (Domov – Podmienené formátovanie – Pravidlá zvýraznenia buniek – Duplicitné hodnoty). Z rozbaľovacieho zoznamu vyberte možnosť „Unikátne“.
Prispôsobte výsledky požadovaným hodnotám
Excel rýchlo a presne upraví výsledky za vás! Na karte „Vložiť“ kliknite na tlačidlo „Analýza Čo ak“ a vyberte príkaz „Výber parametrov“ (Vložiť – Analýza Čo ak – Hľadanie cieľa). Zobrazí sa okno, v ktorom môžete zadať bunku s požadovanou hodnotou, požadovaný výsledok a vstupnú bunku, ktorá sa má zmeniť. Po kliknutí na „OK“ Excel okamžite vytvorí približne sto vhodných výsledkov s presnosťou 0,001.
Zdroj: takprosto.cc